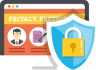Database management is one of the most important parts of hosting a site. However, there are still many webmasters have difficulties while creating, backing up SQL server databases or other related tasks.
As recognized easy-to-use control panel, WebSitePanel is an effective tool to manage database. In this article, we list the basic WebSitePanel user guide on SQL server databases, offering efficient methods to manage your databases.
Creating a SQL Server Database
First of all, you need to sign into the WebSitePanel with your user name and password.

Once you sign in, you can see your Account Home page.

There are several icons on this page. Here, we take creating a SQL server 2014 database for an example. Please click “SQL Server 2014”.

Click “Create Database” button to create a new SQL server database.
.jpg)
Fill in database name and click “Save” button to finish the creation of the new database.
Creating a Database User
After creating the database, the next step is creating a database user account and binding it with the database.

Click “Create User” button to create a database user account.

Fill in user name, password and tick the database you want this account to associate with at “Databases” sections. In this way, this account will be granted as “db_owner” in the ticked database.
You can also select “Default database” as well. Remember, once you select a database as the default database, its name could be omitted from connection strings of applications.
After all the information filled, click “Save” to finish creation of database user.
Backing Up SQL Server Database
Open the properties page of the database you want to back up.
.jpg)
Click the “Backup” button.
.jpg)
Fill in backup name and choose a method you prefer to store it.
According to the size of your database and transaction log, the backup could be very large. You can tick the “ZIP Backup” so your backup will be compressed. If not, the backup will be produced in BAK format.
You also need you make a choice of where to store your backup. You can download it via HTTP to your computer or copy it to the folder in your hosting space. If you choose to copy the backup to folder, you will need to specify the path leading to the folder.
Restoring SQL Server Database
Open the properties page of the database you want to restore and click the “Restore” button.

Check “Upload File” and click “Choose File” button to select backup file from your local file system or tick “Hosting Space File” button to pick backup file from hosting space file system.
Click “Restore” to finish restoration.
Truncating Database Files
To truncate the database files you just need to open the properties page of the database whose files you want to truncate and click the “Truncate Files” button in the Housekeeping Tools section.

Connecting to SQL Server Database
To see the connection information you need to click “Space Statistics” icon first.

Then, you will find “View Space Summary” at the right side. Please click it.

Scroll down the page to “Databases” section.
If the external connections to SQL server are available, you will see the server address and the sample of connection string for classic ASP and ASP.NET at this section. By using this address, you are able to manage your databases by MS SQL Server Management Studio at your own PC.