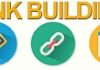We place the SQL Express database installation package in the system so that you can install the SQL service as per requirement. There are different ways to install MSSQL server to VPS server. In below, we have developed an easy-to-follow guide to teach you how to install MSSQL server to your Windows VPS server in WebSitePanel.
Steps of Installing MSSQL Server to VPS Server in WebSitePanel
1.Log into your WebSitePanel, find Virtual Private Servers. Then, click your VPS server and choose DVD option. Next, click Insert option after Popular Software, and then choose SQL_2012_Express option among the application tools.

2. The installation kit will take some time to extract. Once the file is extracted, the Center panel will open. Next, click on the first option in the SQL Server Installation Center.
.jpg)
3. Check the box saying “I accept the license terms”. Click on “Next” at the bottom.

4. Then, the “Product Updates” window will appear. Click on “Next”.

5. In the “Feature Selection” window, check the boxes that say “Database Engine Services”, “Management Tools – Basic”, and “Management Tools – Complete”, as shown in the screenshot. Leave the other boxes unchecked.

6. On the “Instance Configuration” window, don’t make any changes of the default settings. Let them remain the same and click on “Next”.

7. On the “Server Configuration” window, keep the default settings and don’t make any changes. Click on “Next”.

8. On the “Database Engine Configuration” window, check the “Mixed Mode” radio button and enter your new SQL server password twice. Now, click on “Next”.

9. On the “Error Reporting” page, check the box if you want to send error reports to Microsoft. If you don’t want to send the error reports, keep it unchecked. Then, click on “Next”.

10. This will put the installation into process. It will take several minutes to be completed. Once it is completed, the “Complete” window will appear as given in this screenshot.